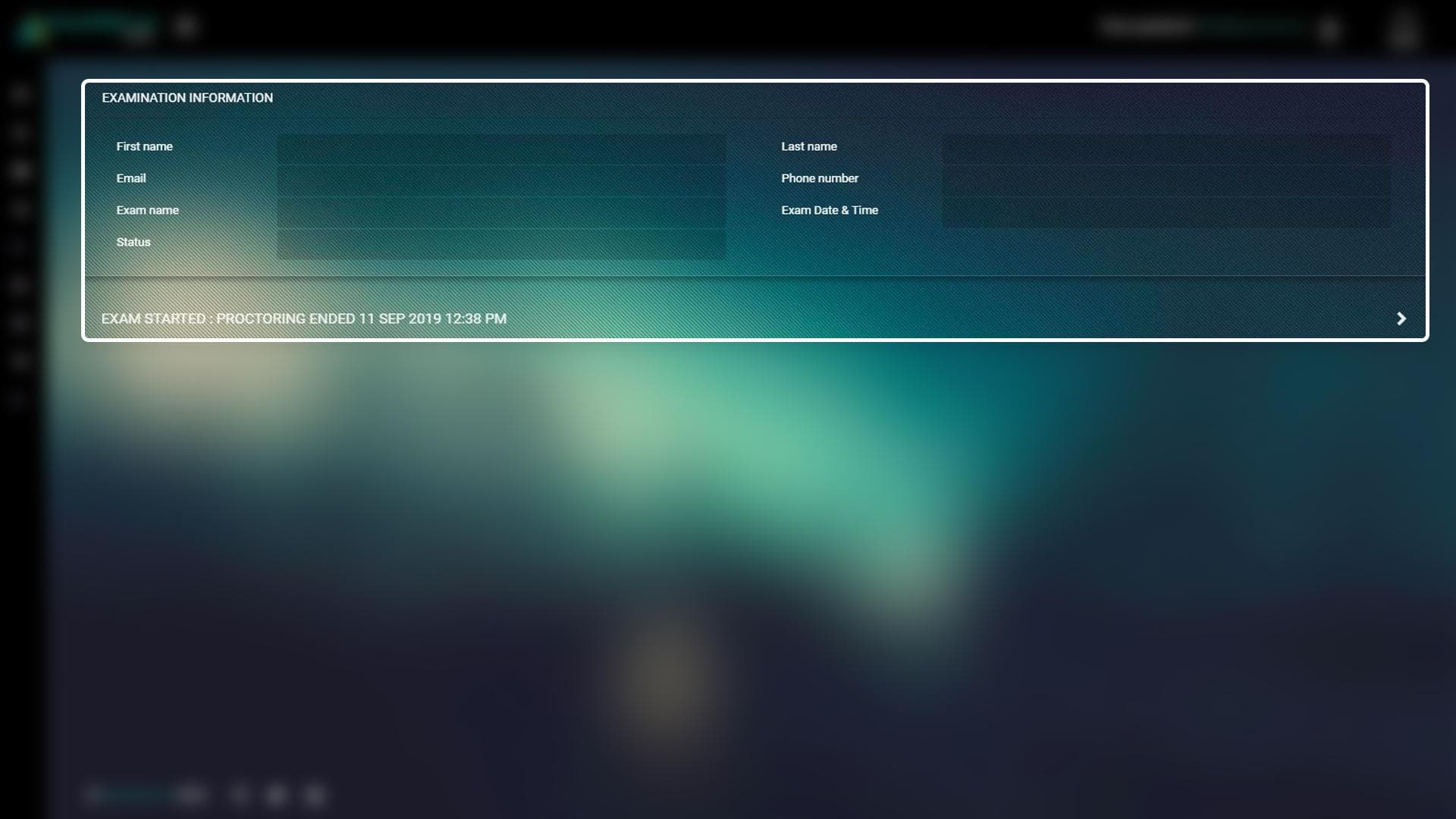User manual
Go through the user manual which matters to you
Please scroll through this manual for guidance, or click the link to the left for the specific process you are searching for.
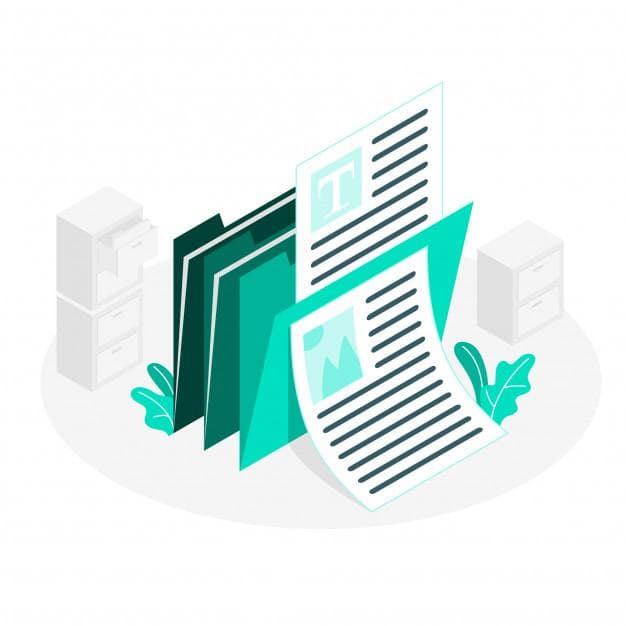
Register/Login
- Visit to https://examroom.ai
- Click on Sign in. If you already have login credentials login.
- Click on New to ExamRoom.AI? Sign up! link.
- Click on Organization to register as a client.
- Fill all the details, then click on Sign up button.
- If all the details provided are correct then an alert message will appear with account registration successful and check inbox to verify.

Update Profile
- Go to profile from side menu.
- You can change account information, profile picture and billing address details and click on corresponding Update button. Profile picture can be changed in 2 ways.
Upload from computer
- Click on the existing profile picture on the left side under account information details. A popup will appear with list of files from the computer. Go to the path where profile picture to be uploaded is stored and select the required file.
Camera
- Click on the camera icon below existing profile picture on the left side under account information details. Pose your face in front of the system’s camera and click on capture button.
Remove profile picture
- Hover the mouse over profile picture, close icon will appear on the top right corner of the profile picture. Click on the close icon to remove the profile picture.
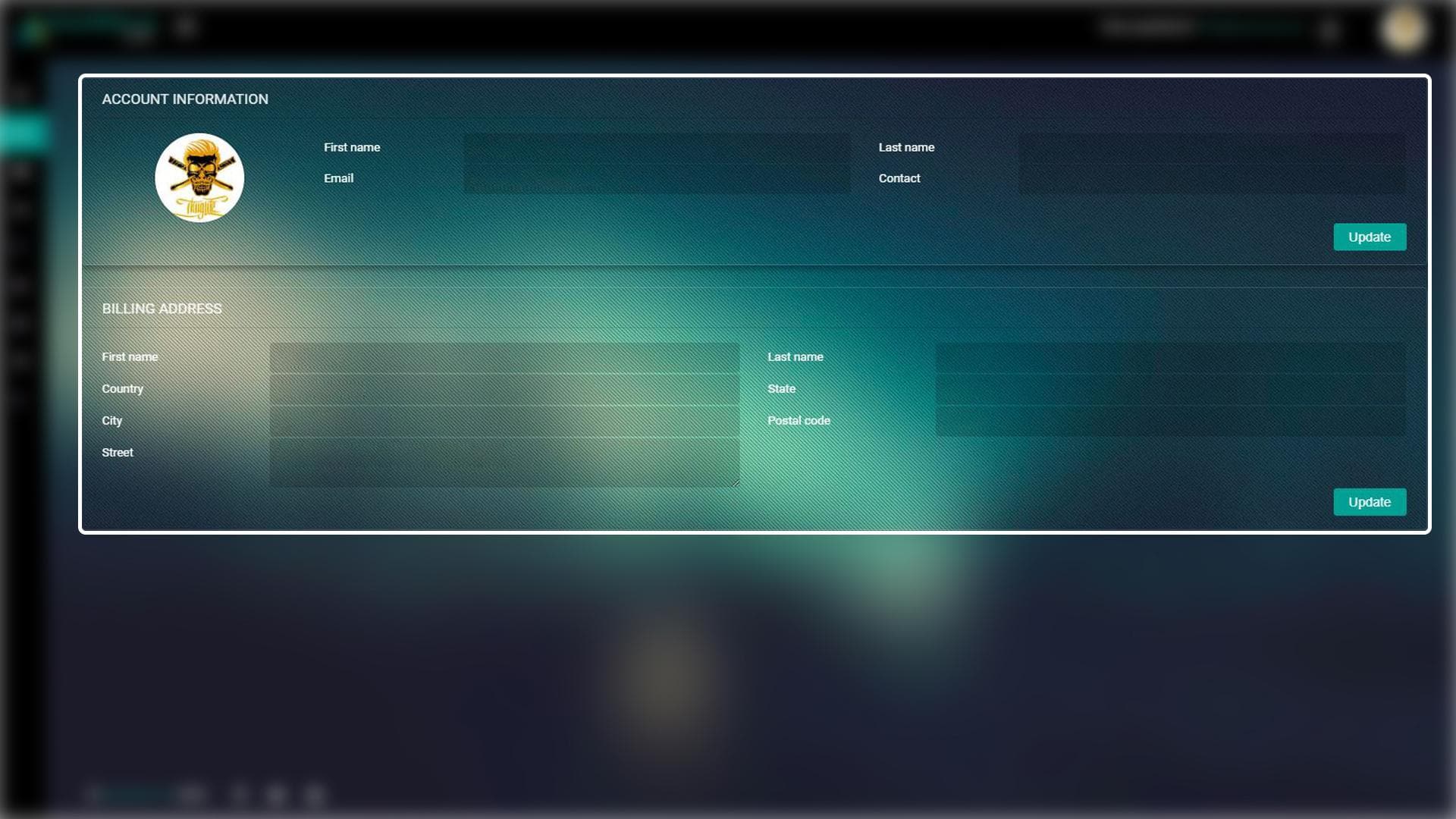
Add Exam
- In client dashboard click on Add Exam button.
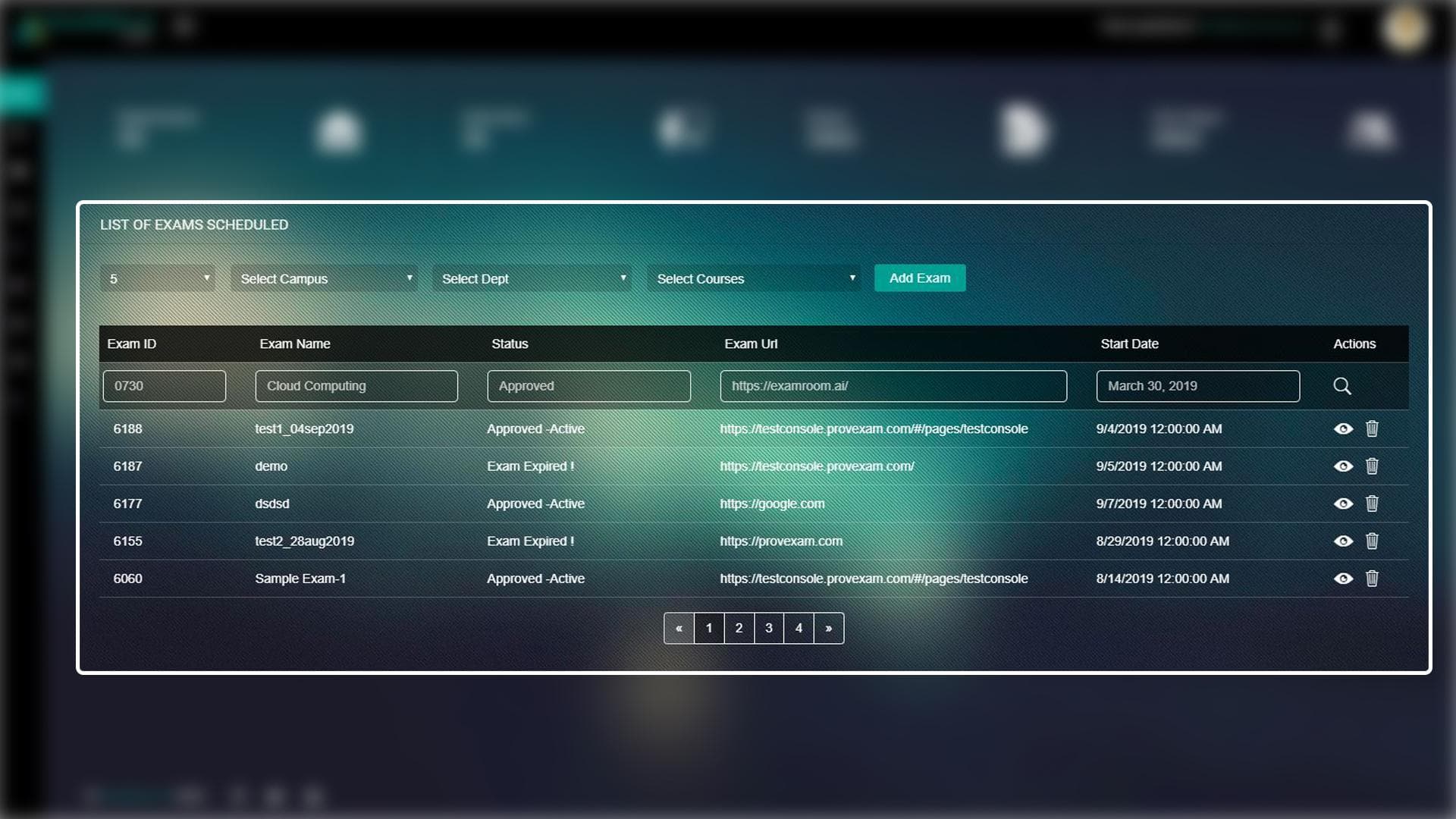
- Type exam name, exam link.
- Select start date and end date from calendar icon.
- Select campus from campus dropdown, then department drop down will appear select department from the list.
Course drop down will appear select course from the list and add subject from subject dropdown. - Then set exam duration.
Setting proctor rules
- Set the proctor rules by selecting the Proctoring level from that dropdown.
- Click on Next button, then exam will be added to cart.
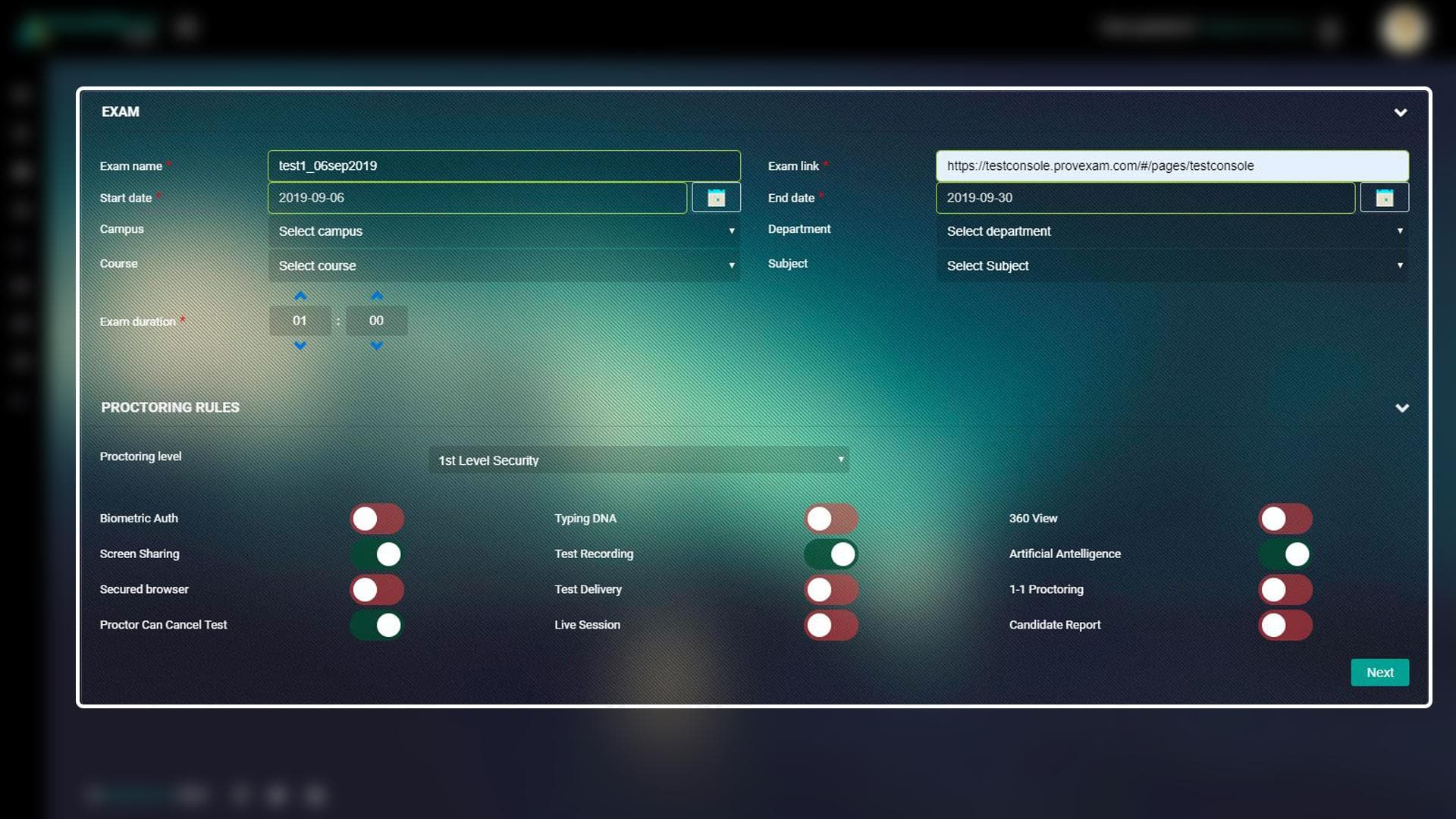
Setting examination rules
- Set the examination rules and then click on Next button.
- If you want to make any changes in examination details and proctor details click on Back button, make the required changes and click on Update button. If you don’t want to make any changes in examination rules then click on Skip button else select the required examination rules by turning on the rules switch button to the right side and then click on Next button
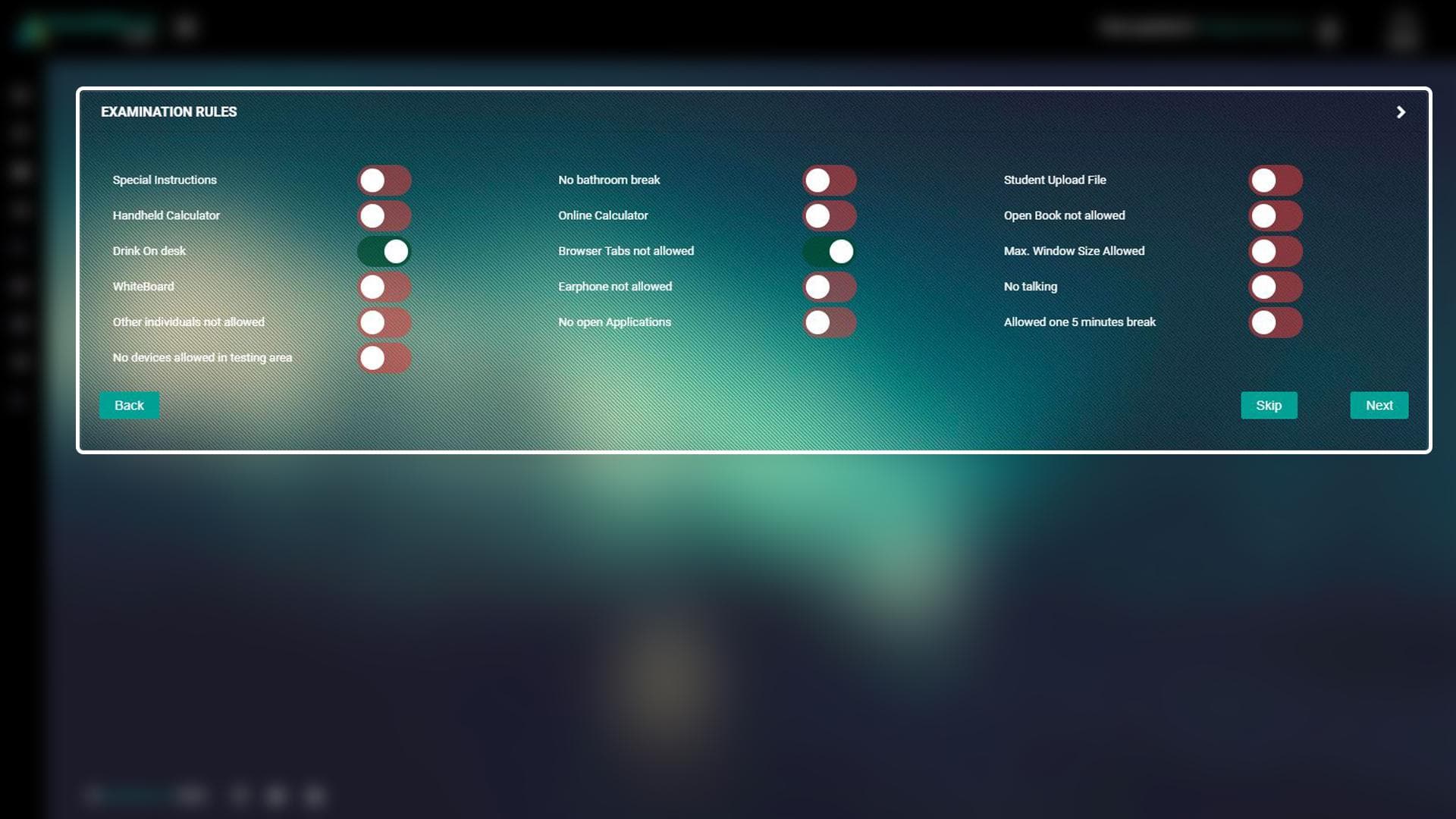
Assign exam to the candidate
- You can add multiple no of candidates by clicking on check box and then click on Add to cart button.
- If you want to make any changes in examination rules click on Back button, make the required changes and click on Update button. If you don’t want to add/assign any candidates then click on Skip button. Your exam will be added and will be redirected to dashboard.
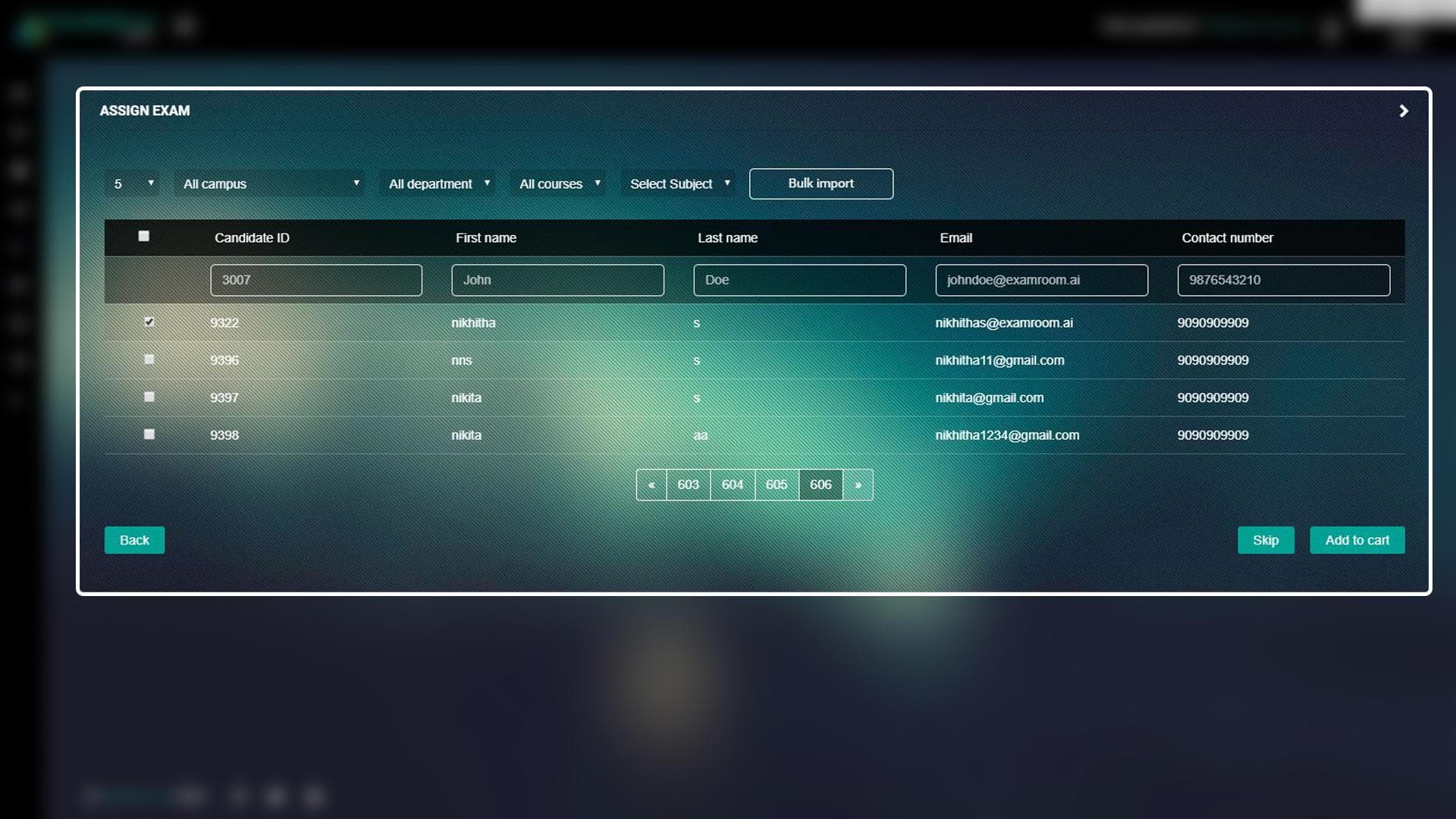
- The exam will be in cart. You can change the exam details by clicking on edit icon or delete the exam by clicking on delete icon.
- Check the price details provided on the right side and click on Proceed to pay button for payment.
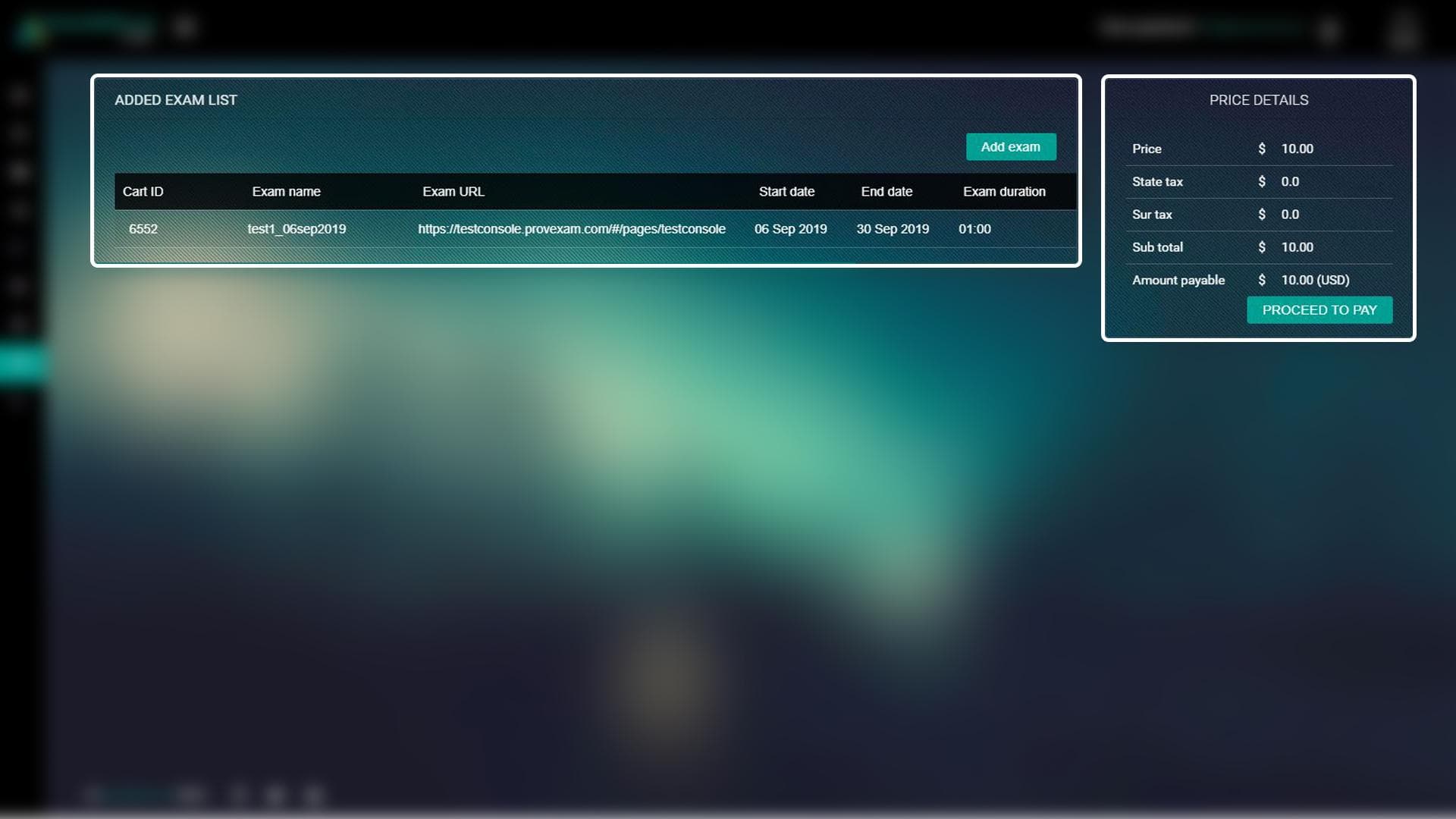
Payment
- In payment method, enter the first name, last name, card number, expiration and cvv no. of your debit card.
- Click on Have a discount code button if there is any discount code then click on Pay now button.
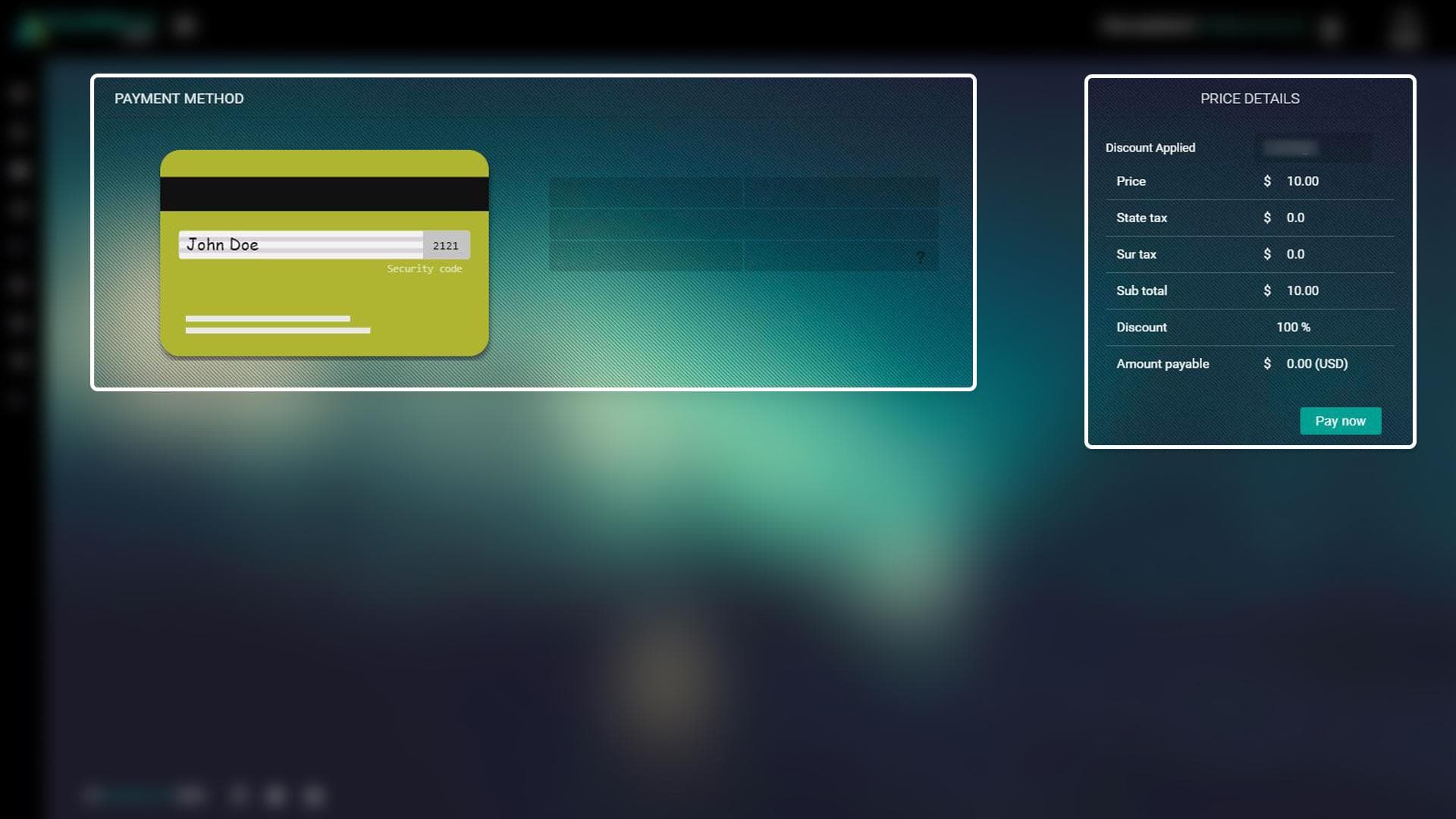
Report
- Go to Report from side menu.
- You will get a table containing list of reports. Select the required candidate and click on eye icon under actions column (last column) to get the the exam report.
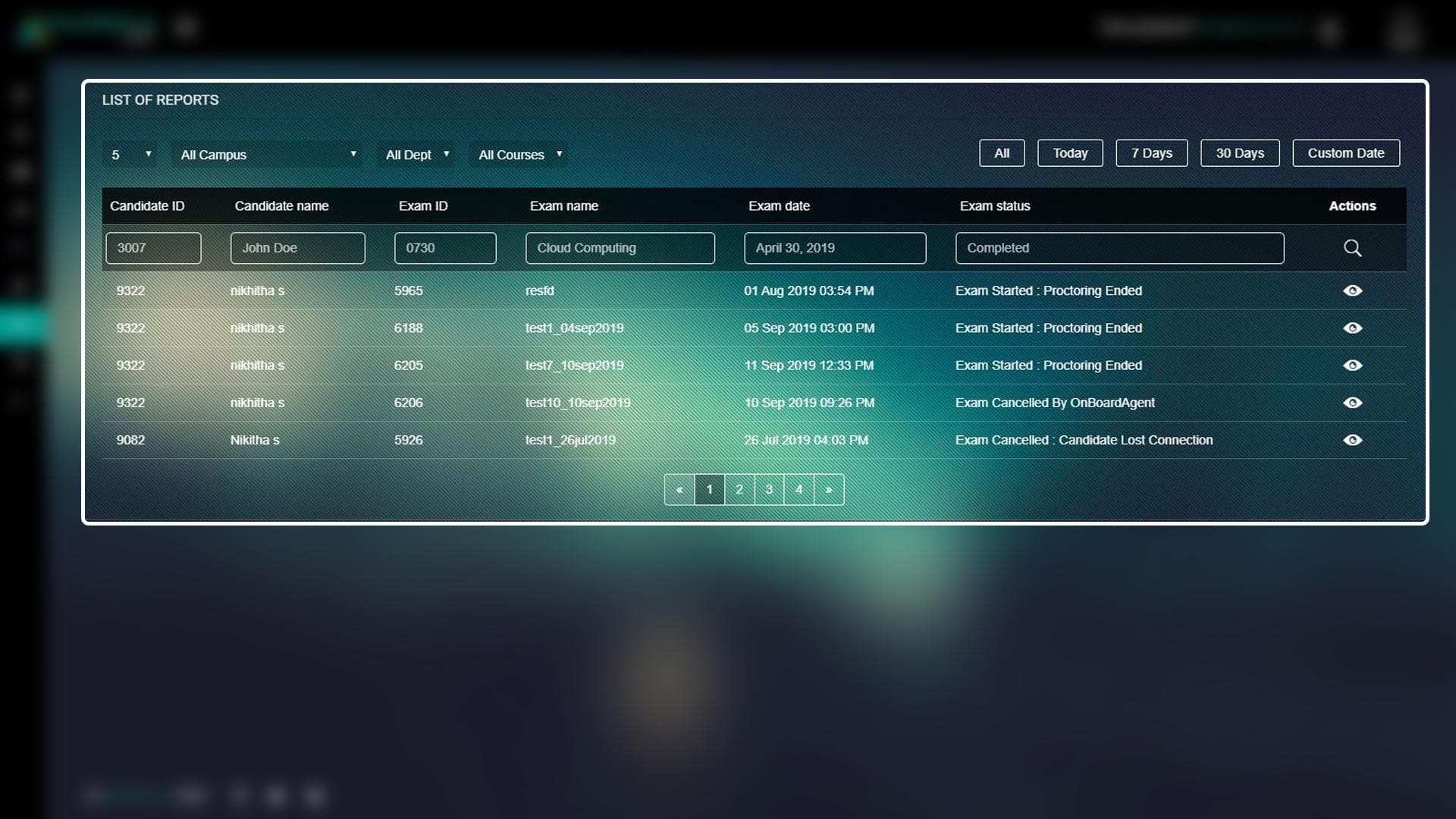
- Topmost card contains candidate examination information, there is a list of reports below this card. If there are multiple reports, click on reports heading to view the report.
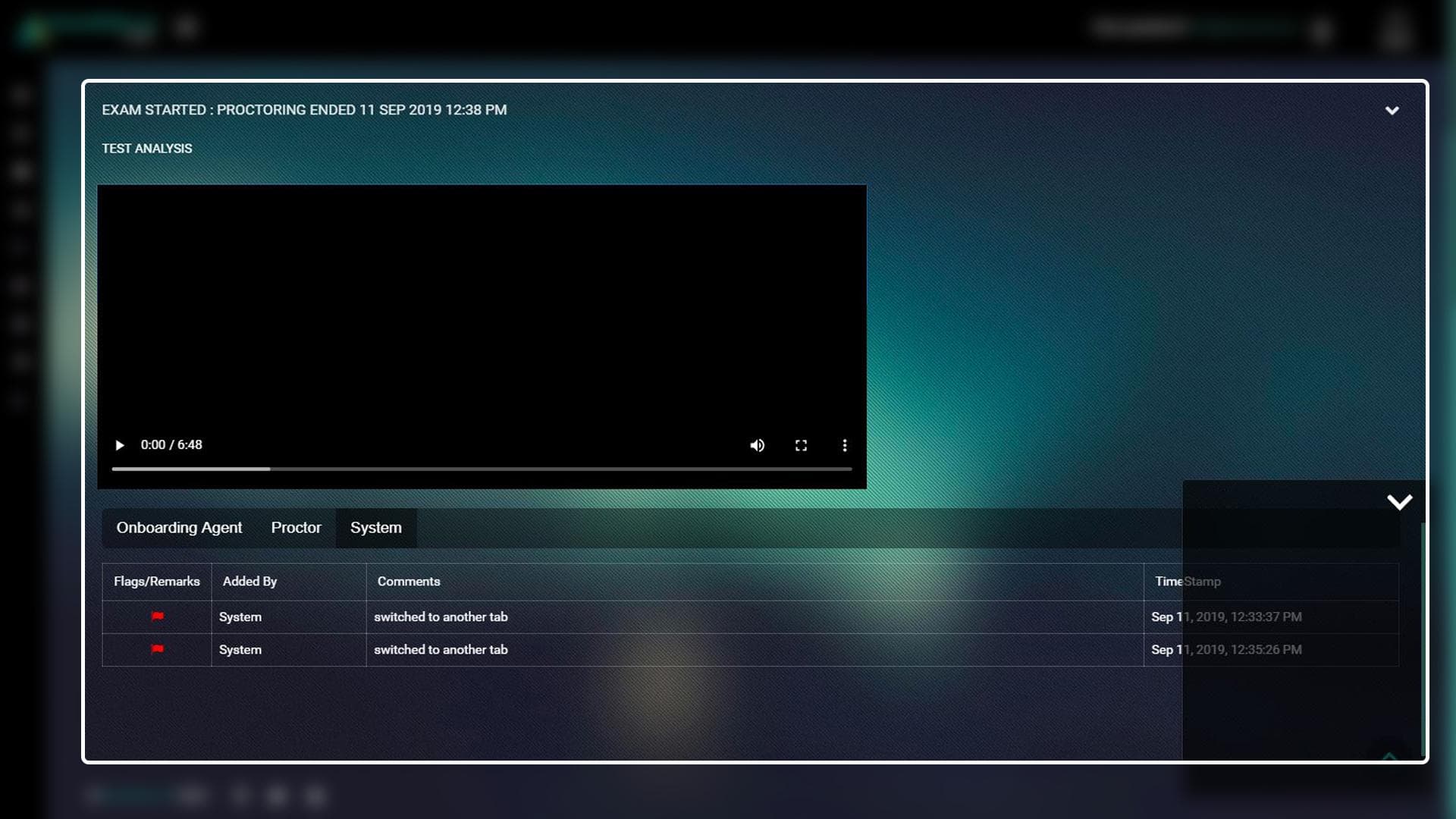
- Each report will contain exam video, remarks added by onboarding agent, proctor and system. By default onboarding agent remarks and chat will be displayed, to get proctor/system remarks and chat click on proctor/system tab heading.
Click on 3 vertical dots in bottom right corner of the video to download the video of exam taken.